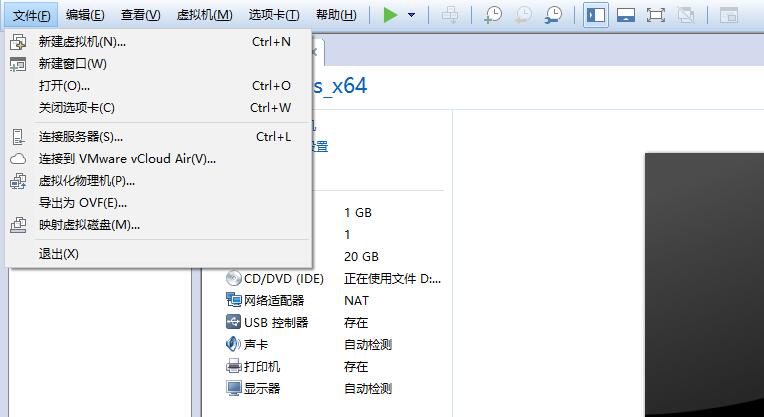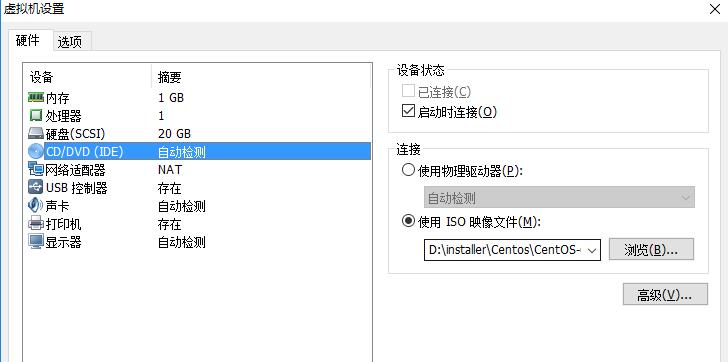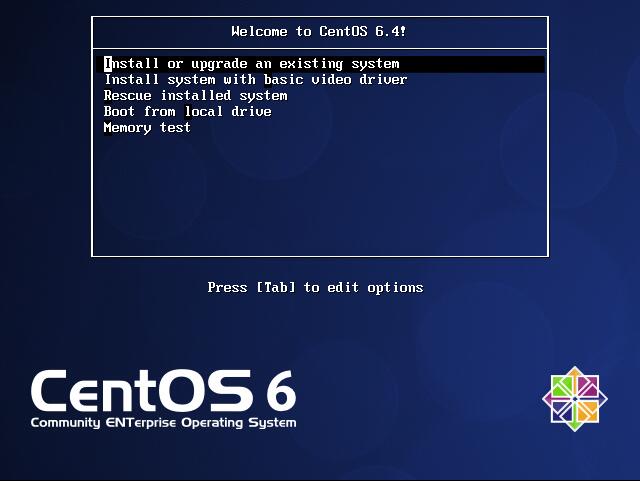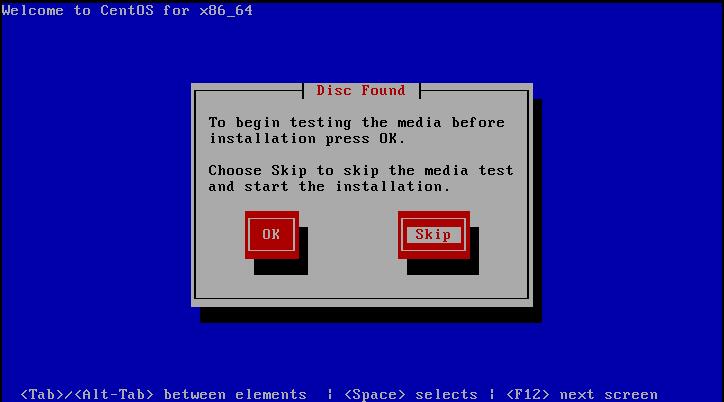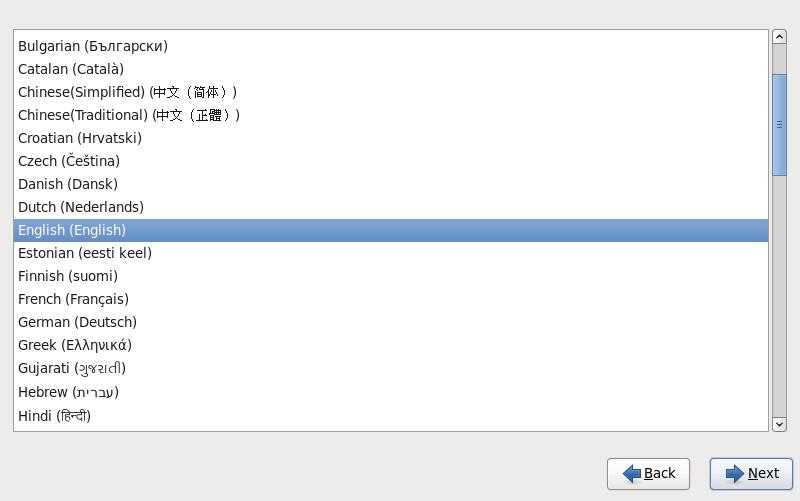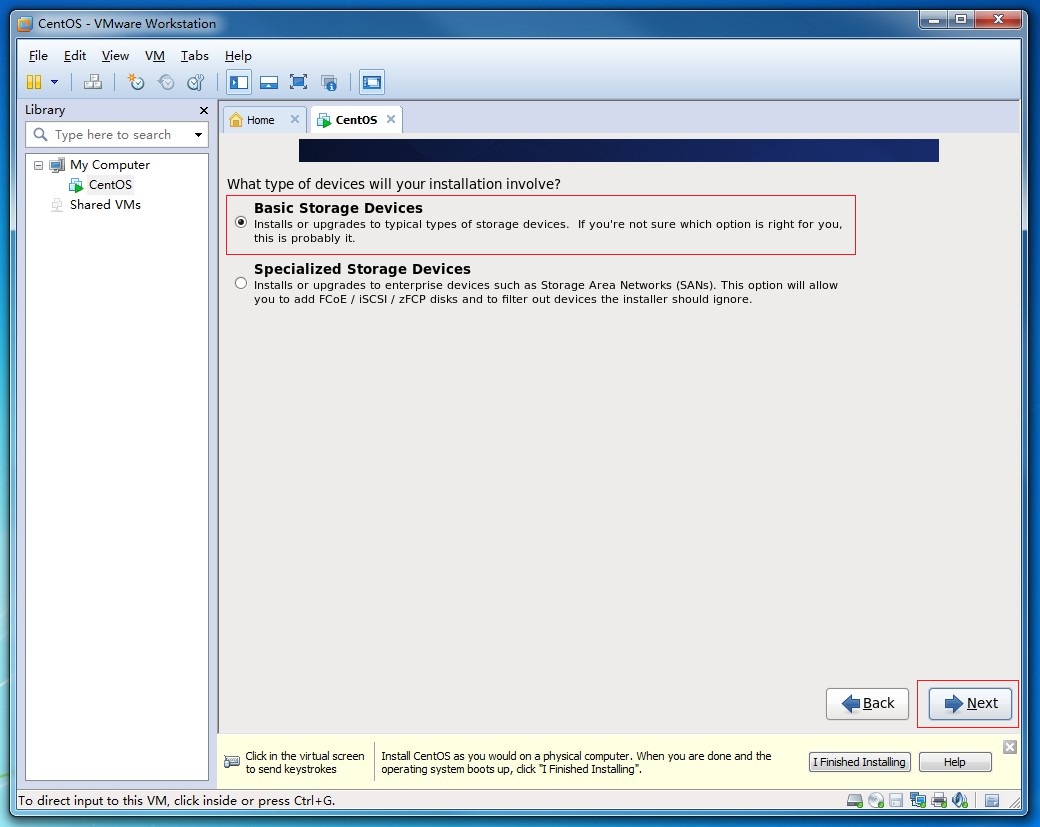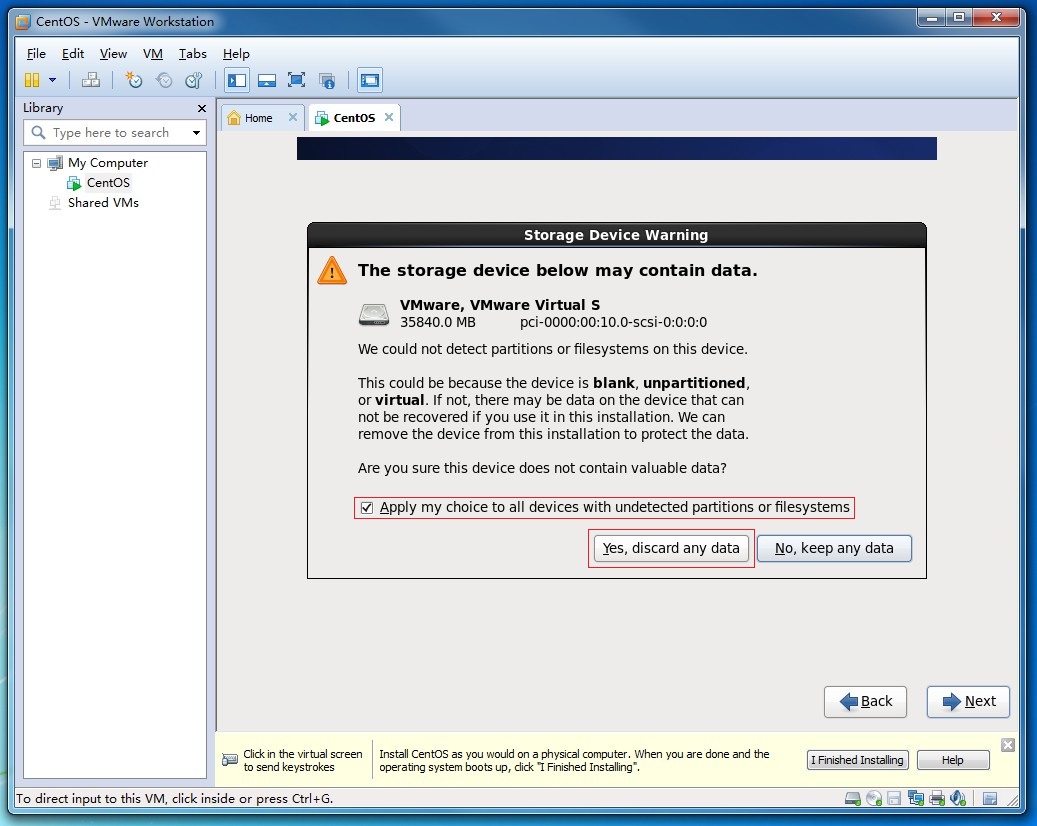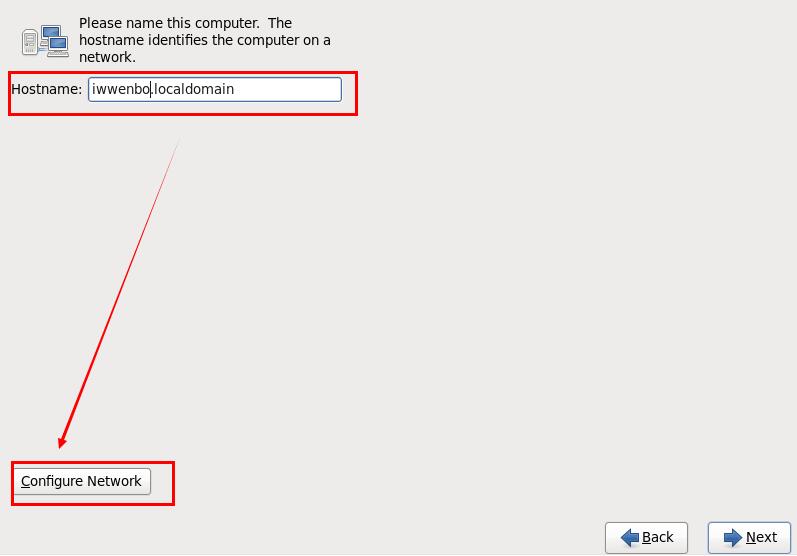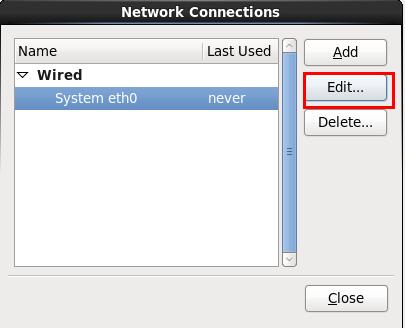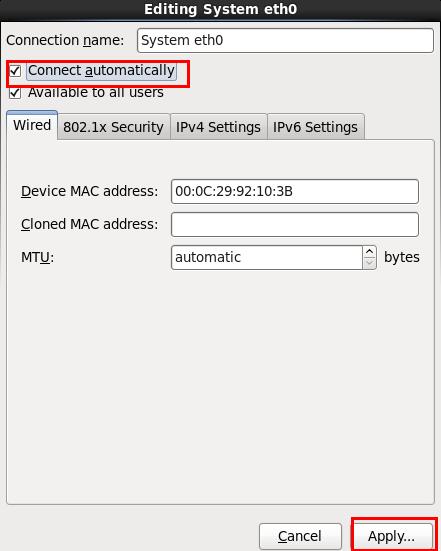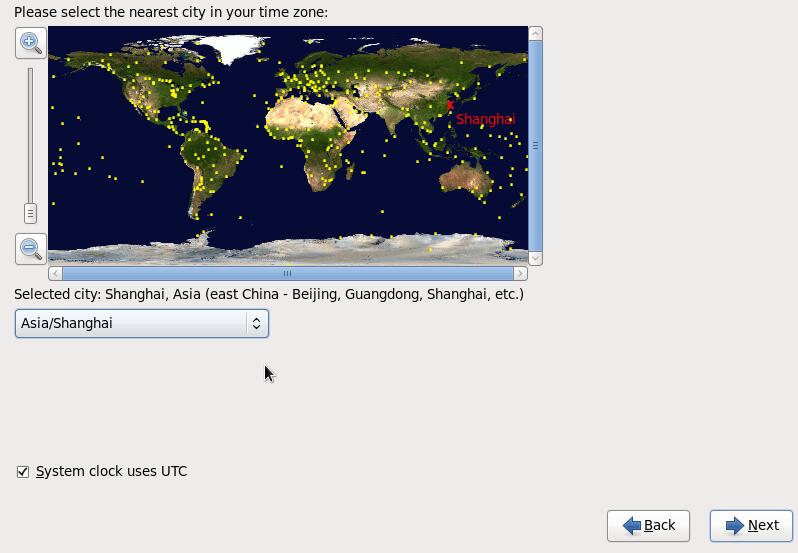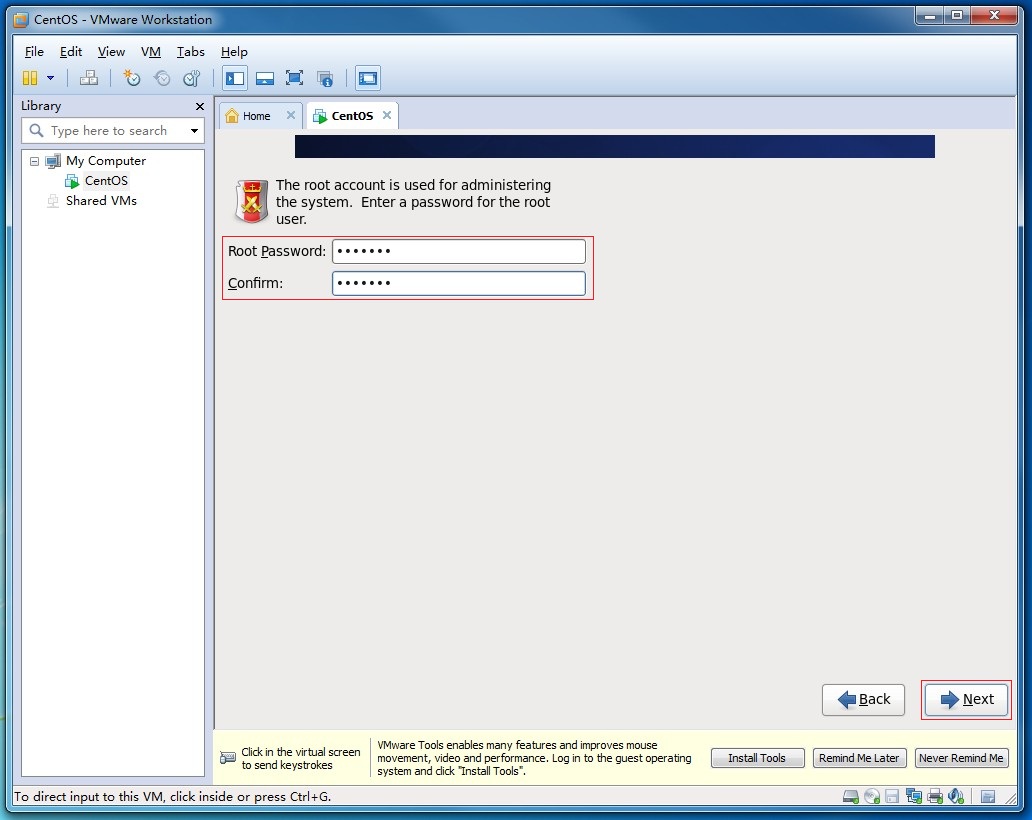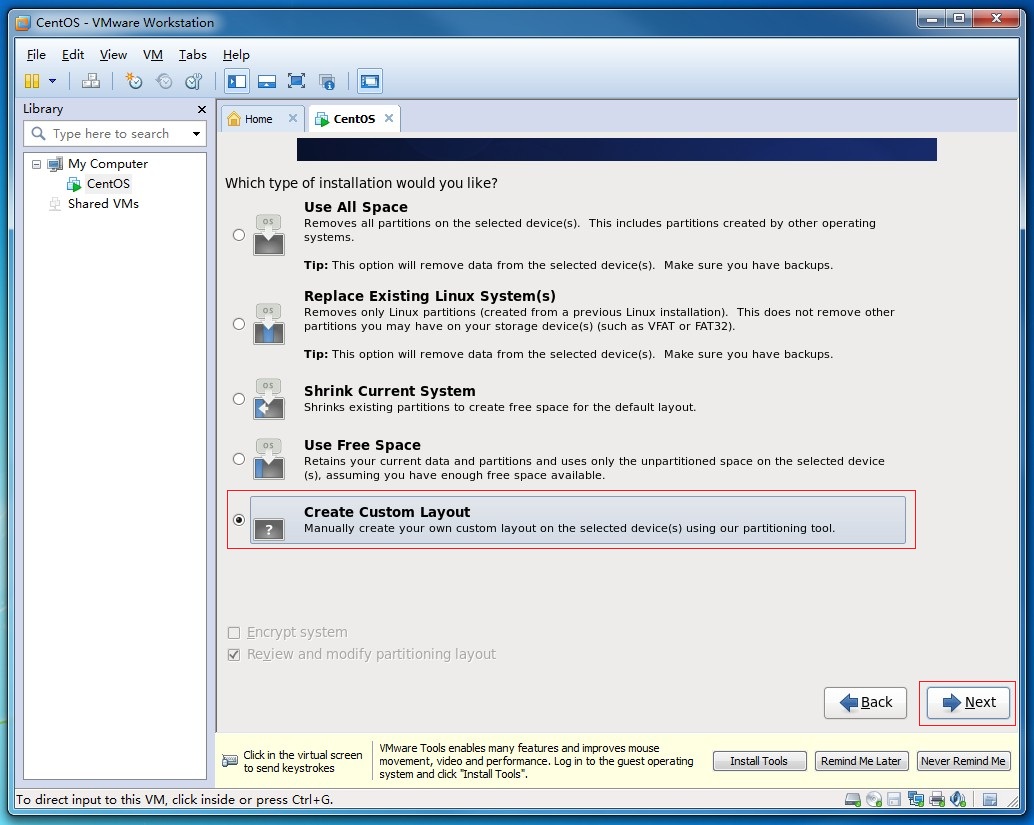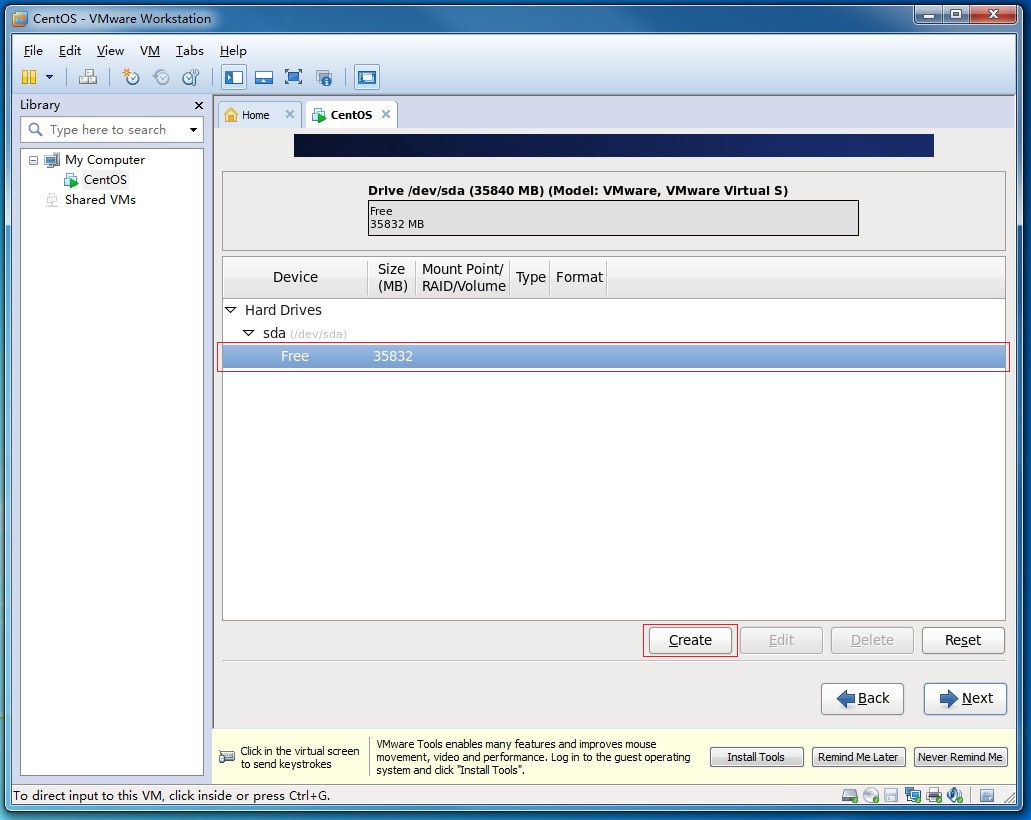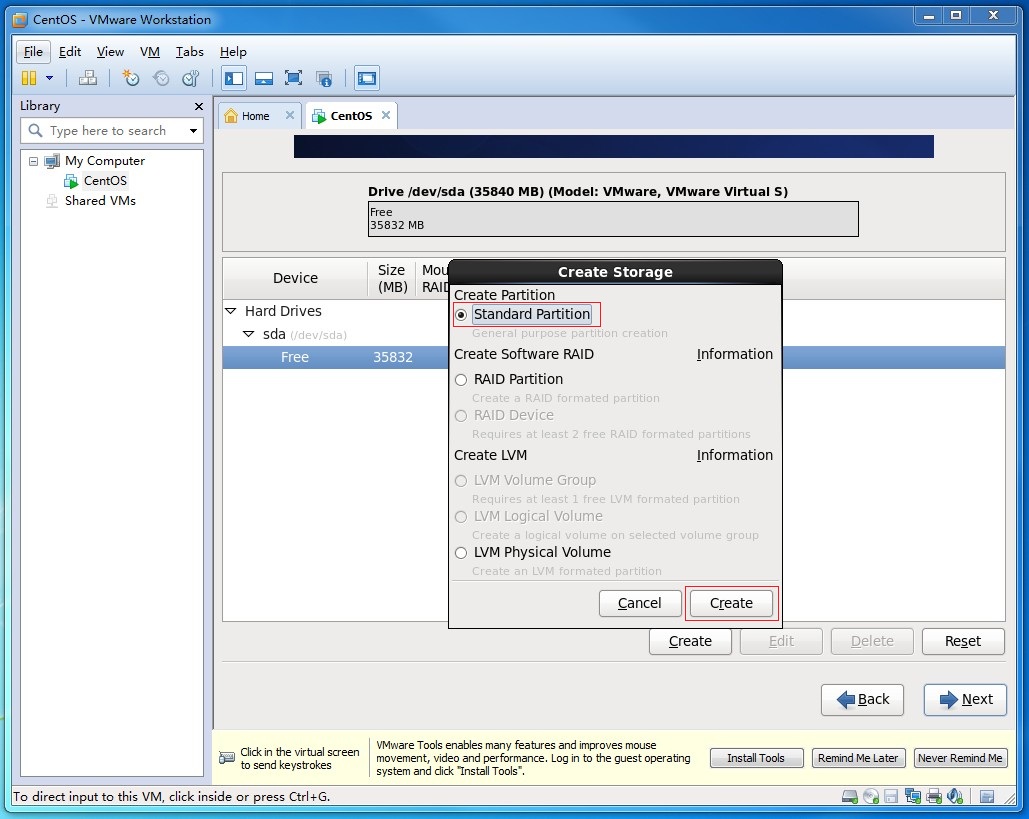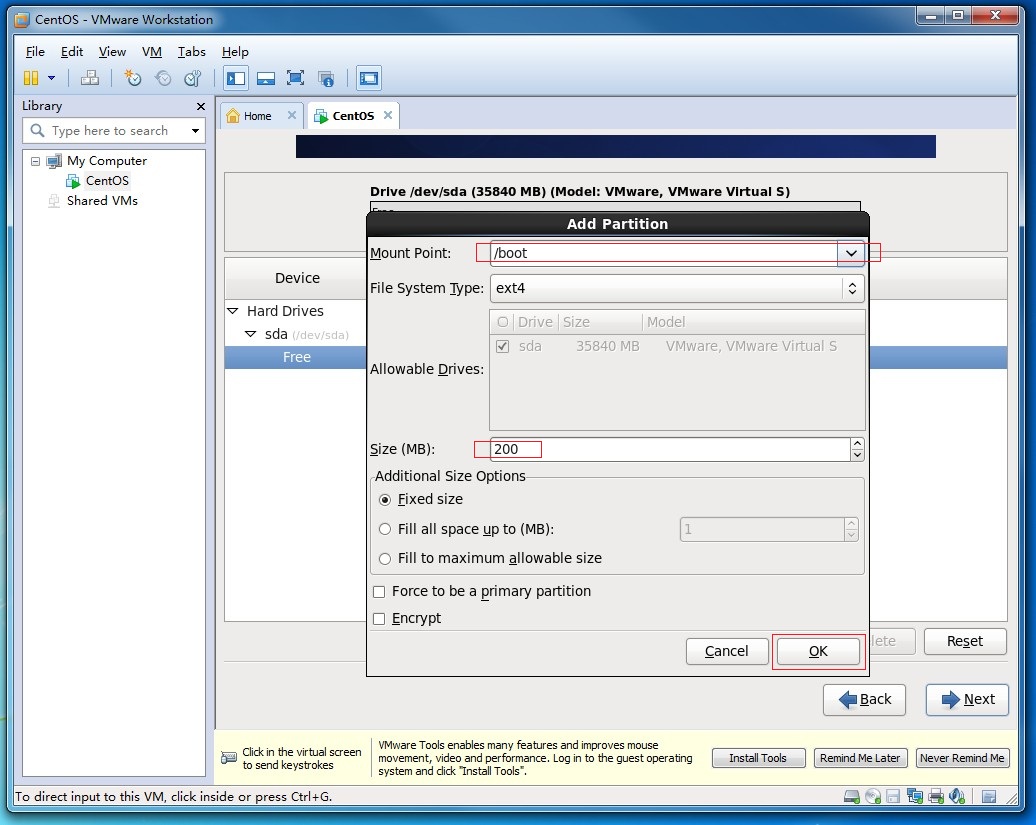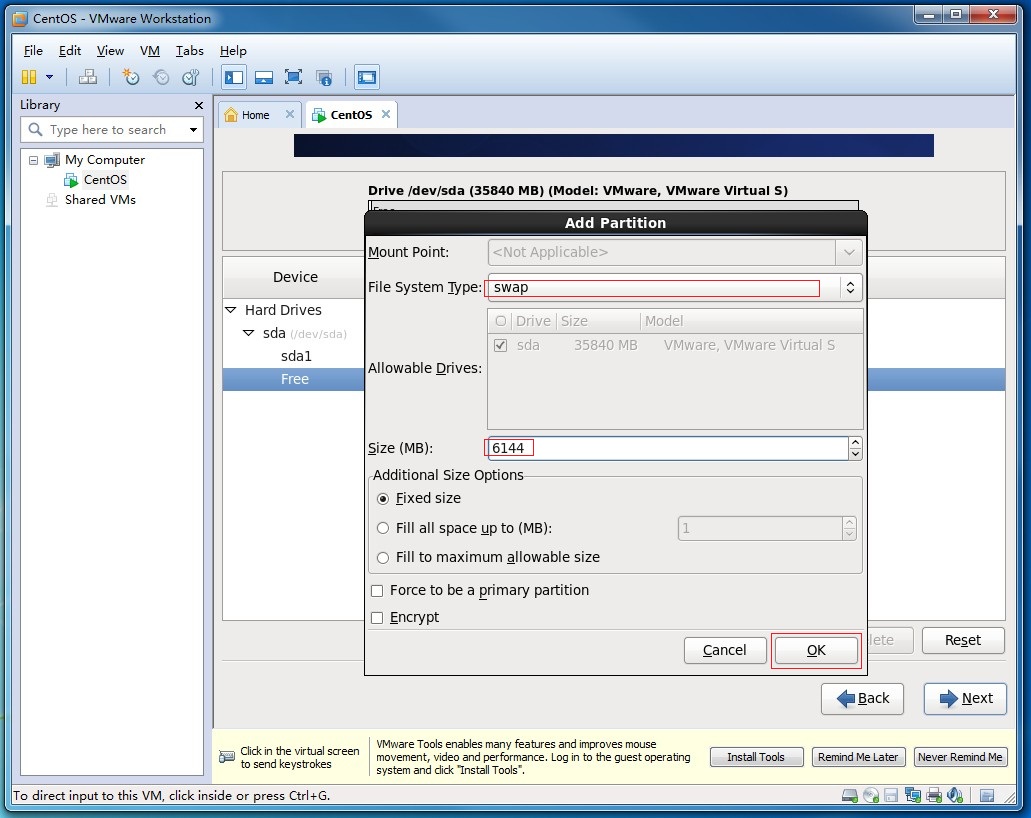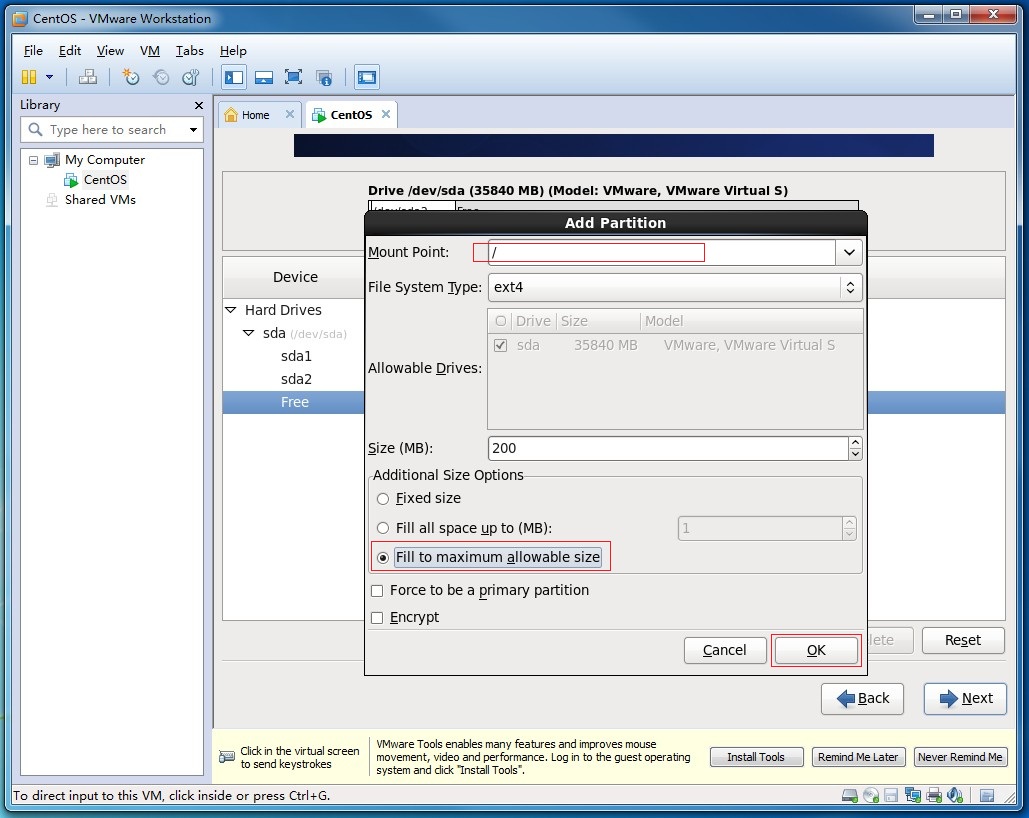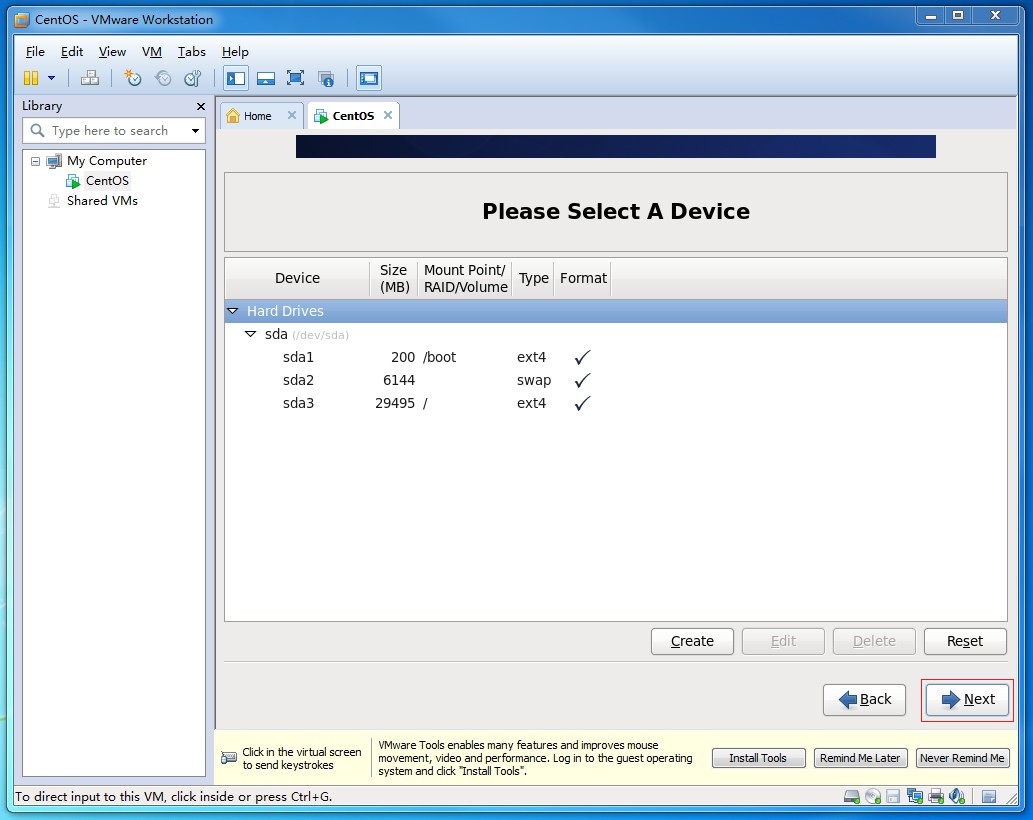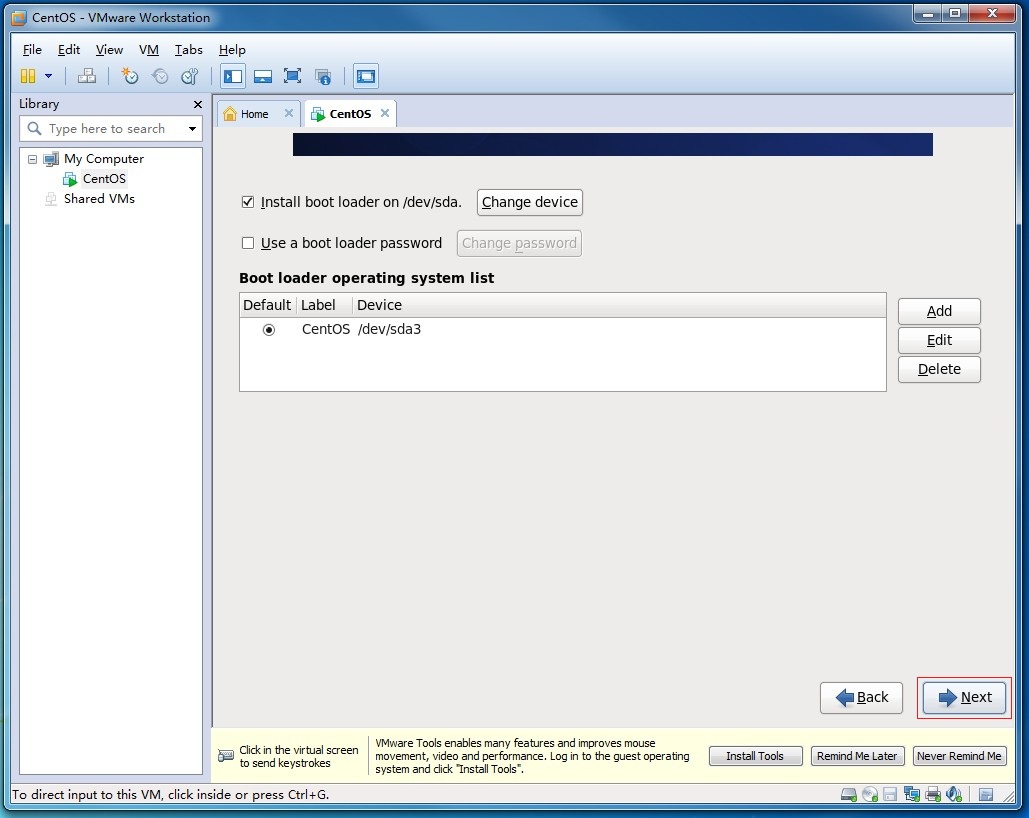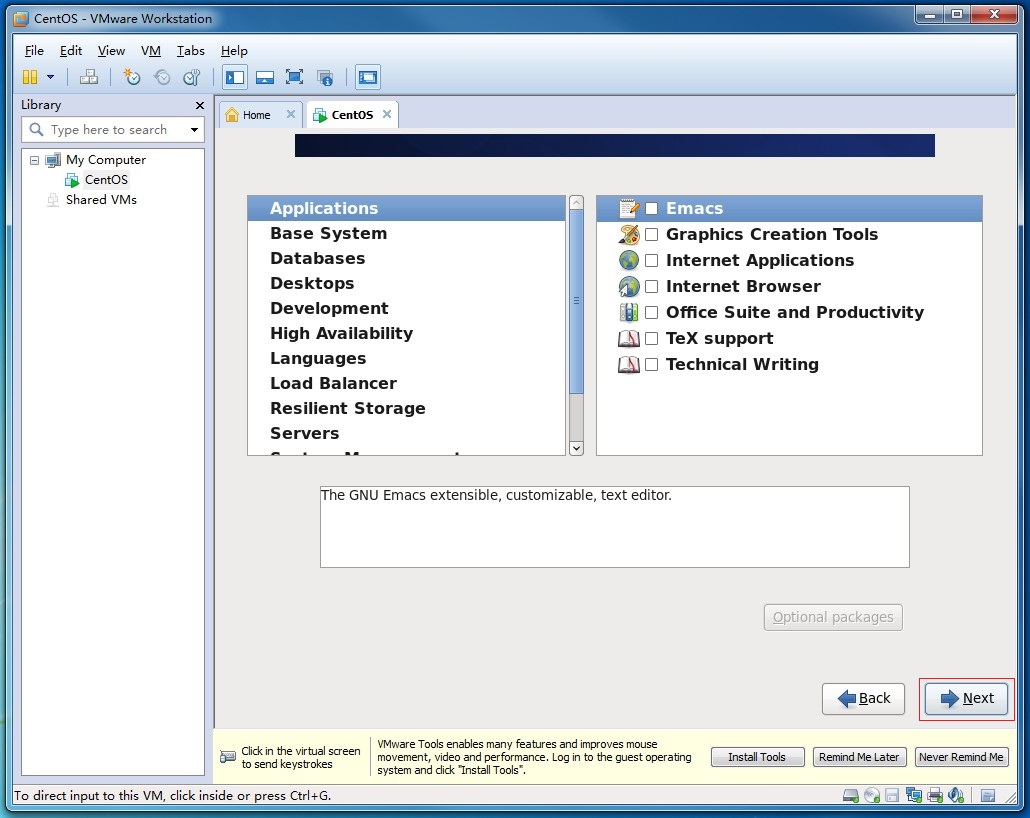本文记录了VMware Workstation 12 Pro安装CentOs的整个过程,具体如下:
- VMware Workstation 12;
- CENTOS 6.4 ;
创建虚拟机
1.首先安装好VMware Workstation 12,具体安装过程此处略过;
2.启动VMware Workstation,然后单击“文件”- -> “新建虚拟机”,然后启动虚拟机的创建过程;
安装操作系统
创建好虚拟机之后,下面开始操作系统的安装:
1.在虚拟机主页,点击编辑此虚拟机,如下图所示:
2.在出现的界面中选择你下载好的镜像,如下图所示:
3.在虚拟机主页点击“开启此虚拟机”,正式开始操作系统的安装
4.选中如下图所示的选项,进入操作系统安装的步骤
5.选择跳过媒介测试
6.语言选择
7.选择Basic Storage Devices(基本存储设备),点击Next!
8.保持默认选项,点击Yes,discard any data!
9.设定主机名称,这里可以保持默认
10.配置网络,然后点击“Next”
11.在地图中选择Shanghai,勾选System clock uses UTC ,然后点击Next!
12.设定root密码,然后点击Next!
13.选择Create Custom Layout(创建自定义分区),点击Next!
14.选择下拉列表中的Free,然后点击Create!
15.在弹出的窗口中选择Standard Partition,然后点击Create!
16.在新弹出的窗口中将Mount Point设置为/boot,Size(MB)设置为200,其它保持默认,然后点击OK!
17.再执行一遍14和15的步骤,在新弹出的窗口中不要设置Mount Point,将File System Type设置为swap,Size(MB)设置为6144(6GB)
,swap的大小一般是内存的2倍,根据个人情况来设置,因为我之前虚拟机的内存为3GB,所以swap的大小设置为6GB,然后点击OK!
18.同样再执行一遍14和15的步骤,在新弹出的窗口中将Mount Point设置为/,在Additional Size Option中选择Fill to maximun allowable size,其它保持默认,然后点击OK!
19.分区完毕以后,点击Next!
20.点击Format,进行格式化!
21.点击Write changes to disk写入磁盘!
22.保持默认,点击Next!
23.选择Customize now(现在定制),其它保持默认,然后点击Next!
24.根据自己的需要选择要安装的软件
24.安装中,等待吧!!!
25.Congratulations! 安装成功啦,举杯庆祝一下!!!别着急,还没完,点击Rboot重启!
26.重启后进入配置向导,Welcome!点击Forward!
27.选择Yes,I agree to the License Agreement!然后点击Forward!
28.创建一个用户,输入用户名和密码,然后点击Forward!
29.由于我设置的密码不符合命名规则,所以提示我密码属于弱口令,太过简单,是否依然使用它,因为只做练习,所以我就不设置那么复杂的密码了,点击Yes,然后点击Forward!
30.保持默认,点击Forward!

 Ddmit
Ddmit